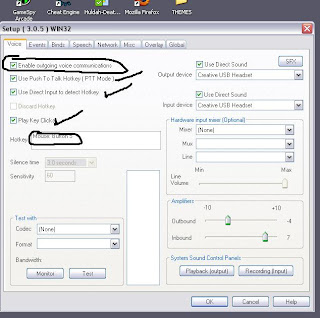Today I will show how to connect Ventrilo Server. What is a Ventrilo server one may ask? A ventrilo server is an server outlet that allows you to chat via voice IP with your friends and family. This program is widely used in online competitive games such as Call of Duty Modern Warefare 2 and the popular MMORPG World Of AWarcraft. Lets get started shall we.
The first thing you need to do is hop over to the website which is www.ventrilo.com. Click on the download link on the left then choose the download as shown.
The download will only take a few seconds to download and Install depending on your internet connection and computer speed. Once install is done a shortcut will be placed on your desktop. Click the icon and you should be bought to a menu like this. The first thing you will need to do is setup your sound. Click the setup button as shown.
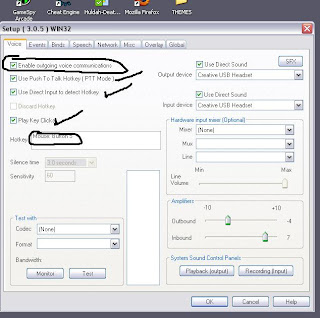
Once your at the setup screen please check the following boxes.
The hotkey button is the button that allow your outgoing communication. Please set it to your liking. I like using my side button so I had it set to Mouse button 5. But that's just me.
Now its time to setup your sound drivers. The first sound driver we will setup are the output drivers. Output drivers will be the driver for your soundcard or headset driver. Always click use direct sound. if you click the drop down menu it will display a list of all the sound drives available.
Now its time to configure the input drivers. The input drivers are the drivers for your microphone. Like we did for the output drivers click Use Direct Sound and pick your microphone driver from the list of drivers from the drop down menu.
Now configure the sound levels for your card.
Just simply drag the little arrow to your left to right. To increase or decrease sound levels. Output is the sound for your speakers. Input is the sound for mic.
Once your done with that click OK and your down with setup for now.
Now it's time to setup the name you will be connecting to the ventrilo server with. Click the right pointed arrow as shown in the picture.
Now Click the New button as shown.
Then type in the name you wish to use and click OK. Your name is now configured. Now it's time to setup
you the server you wish to connect to.
Now click the right pounted arrow like you did with Username.
Click the new button to setup the name for your server. Type in the name of your server and click OK.
Now type in HOSTNAME or IP in the first Field as check. Then Type in the Port number in the second field as checked. Click OK. You are now done configuring the server.
Now your Username and Server name should be already listed. If it is not click the Drop down arrow in the square and find the USERNAME and SERVER you just configured. Finally, Click connect and congratulations you successfully connected to ventrilo server. Your ventrilo should now look like this if everything worked correctly.
I hope this post was helpful to those struggling with the connection aspect of ventrilo. Enjoy chatting.